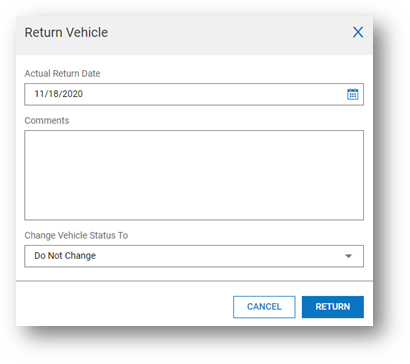If you are utilizing the HR module of Kronos (UKG), you are able to track and assign company vehicles to your employees by following these steps.
Begin by Entering the Vehicle into Kronos (UKG):
- Navigate to Main Menu
 > Admin
> Admin  > Company Settings> HR Setup> Assets (Property)> Vehicles
> Company Settings> HR Setup> Assets (Property)> Vehicles - Click Add New in the upper right corner. Fill out the following information:
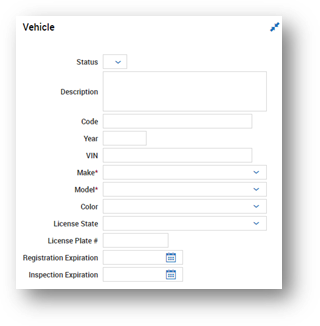
- Once all desired information is added click Save in the upper right corner of your screen
- You can now add additional information such as: Insurance, Maintenance History, Notes and Supporting Documents. Navigate to upper right hand corner or your screen and view options of edits there.
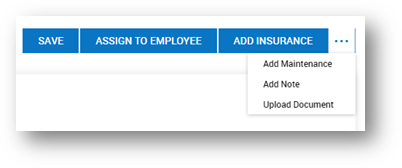
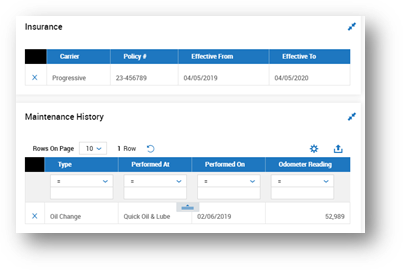
Next is to Assign the Vehicle to an Employee:
- Navigate to Main Menu
 > Team
> Team  > My Team > Employee Information
> My Team > Employee Information - Select the appropriate employee
- Navigate to the employee's HR tab, scroll to the Vehicles widget, and click ADD NEW
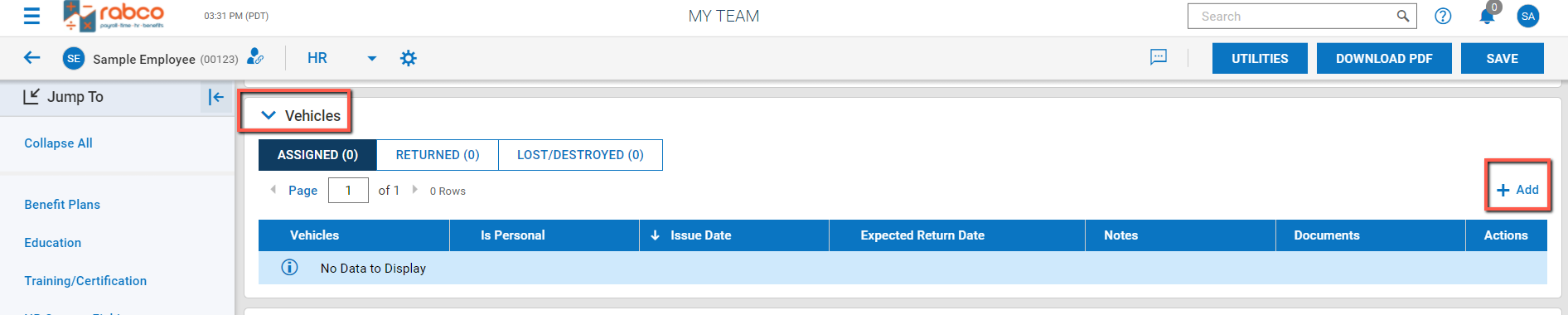
- Fill out the New Vehicle Assignment pop-up and click Save
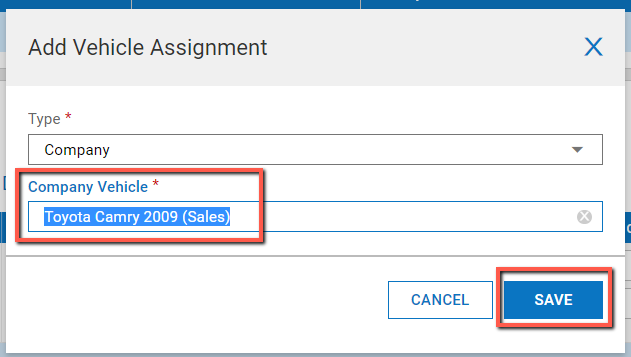
- Once added, additional information can be entered
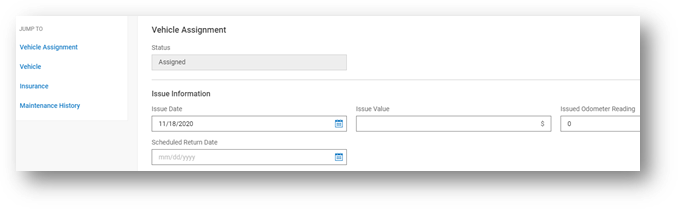
- Notes and/or supporting documents can also be added by clicking the
 icon in the upper right corner of your screen
icon in the upper right corner of your screen
NOTE: Vehicles can be assigned directly to employees from the vehicle setup area as well once you have clicked save to create the new vehicle
Assigning Vehicles as Lost/Destroyed:
- Navigate to Main Menu
 > Team
> Team  > My Team > Employee Information
> My Team > Employee Information - Select the appropriate employee
- Navigate to the employees HR tab and scroll to the Vehicles widget
- Select the vehicle to edit
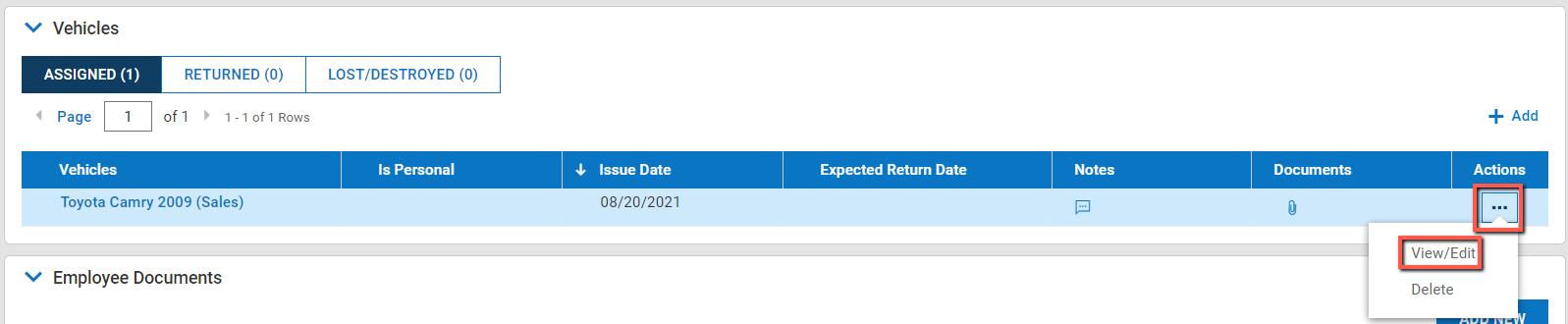
- Click on Mark as Lost/Destroyed in the upper right corner of your screen
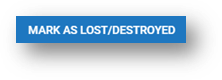
- Enter in the date, comments, vehicle status, and click RETURN
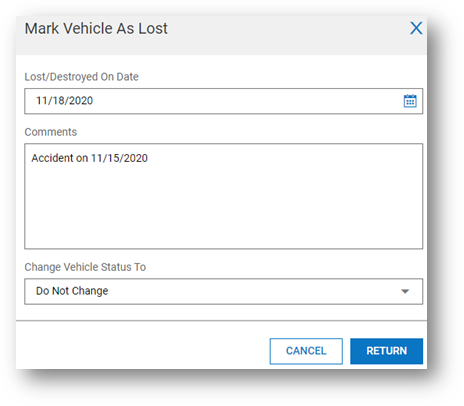
Assigning Vehicles as Returned:
- Navigate to Main Menu
 > Team
> Team  > My Team > Employee Information
> My Team > Employee Information - Select the appropriate employee
- Navigate to the employees HR tab and scroll to the Vehicles widget
- Select the vehicle to edit
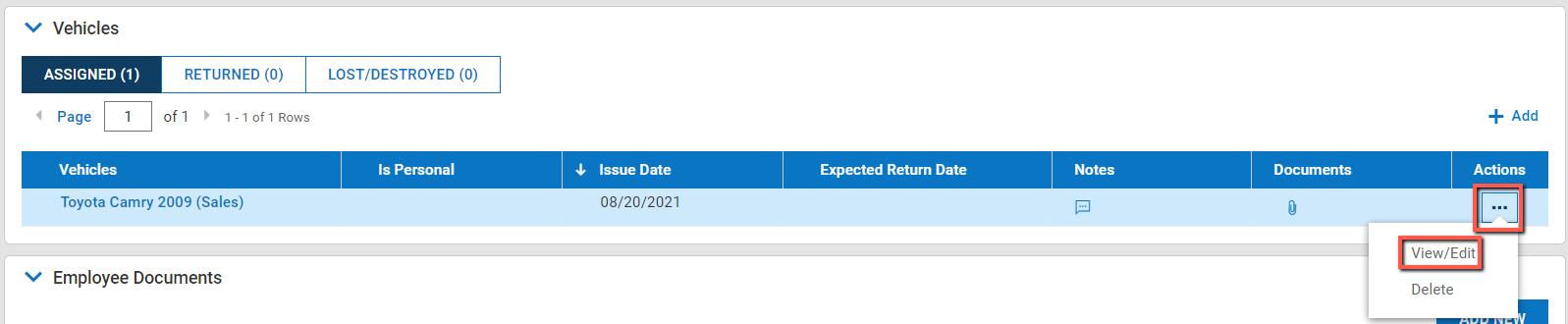
- Click on Return Vehicle in the upper right corner of your screen
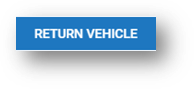
- Enter Actual Return Date, Comments, vehicle status, and click RETURN