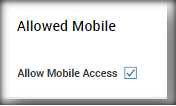If you did not purchase a Kronos timeclock but want to ensure your employees are clocking in and out when at an authorized location, you may want to consider leveraging Access Policies.
Kronos has powerful timeclocks, but they’re not always the right timekeeping solution for organizations. If you did not purchase a Kronos timeclock but want to ensure your employees are clocking in and out when on-site, you may want to consider leveraging Access Policies. By defining specific conditions (location, IP address, etc) where employees can clock in/out, you eliminate their ability to clock in from their commute or the coffee shop around the corner. Follow the instructions below to add controls to employee access to their timeclock.
To add an IP address to an access policy, navigate to Select Menu  > Company Settings
> Company Settings > Profiles/Policies > Access.
> Profiles/Policies > Access.
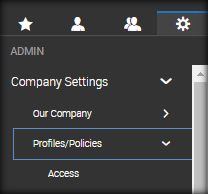
Choose the Edit icon  of the profile you wish to change, or click
of the profile you wish to change, or click 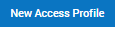
In the Access Profile widget, a Name for the profile is required. The Description, and Restricted Login Message are optional. It will also list your current IP address for reference.
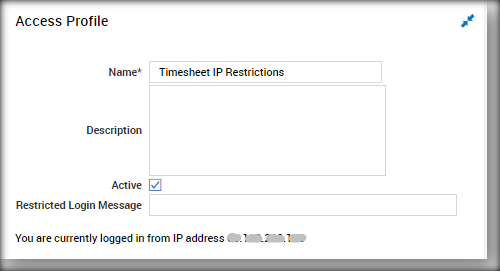
The Allowed IPs widget will list any IP addresses or range of addresses already allowed.
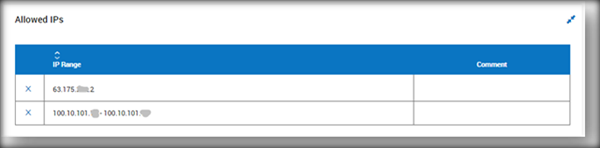
To add an IP or range of IP addresses, click on  in the upper right.
in the upper right.
Type in either a single IP, or a range of IP addresses into the appropriate fields and click OK.
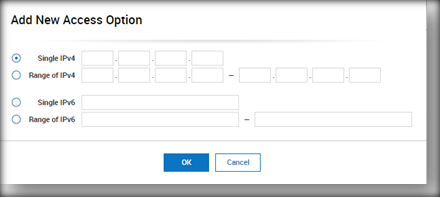
Click 
To restrict access to specific IP addresses, but allow for mobile clocking (whether geo-fenced or not), check the box in the Allowed Mobile widget.